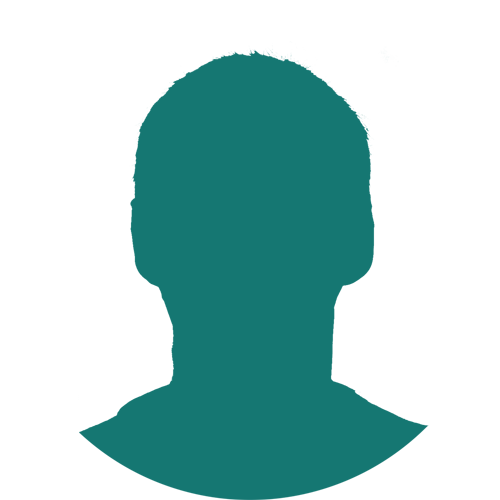-
AvailableBusyAbsentNot defined
Twip battle - Плагин оплаты - VS - Продажа скачиваемых
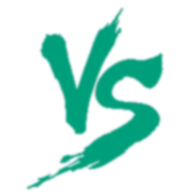

Плагин оплаты через Робокассу. Устанавливается на Joomla 2.5/3.* + VirtueMart 3.*
Демо-версия (действует 7 дней с момента установки): https://www.dropbox.com/s/ds8qiwvigv0pbnp/pkg_sttrobokassaproVM3.zip?dl=0
Внимание! Для работы плагина, на вашем хостинге должна быть включена поддержка ionCube.
Клиенты вашего интернет-магазина смогут оплачивать покупки через платежную систему Робокасса. Покупатель сможет оплачивать покупки в вашем магазине банковской картой, электронными деньгами, через мобильные операторы, интернет банки, терминалы и т.д.
16.09.2017 Добавлена возможность настройки фискализации. Для этого нужно в настройках плагина указать систему налогообложения и налог для KKT. Эти настройки влияют только на данные, отправляемые в робокассу для кассового чека. Они никак не повлияют на цену товаров и сумму заказа. Кроме того в робокассе вы должны выбрать облачное или кассовое решение.
Новые функции в версии PRO:
Возможность создать необходимое количество способов оплаты с конкретным методом оплаты. То есть вы не просто создаете способ оплаты "Через Робокассу" (хотя можно и так), а конкретно указываете "Банковской картой", "QIWI","Альфа-клик" и т.д. Таким образом, при оформлении заказа, клиент выбирает тот способ оплаты, который ему удобен. Кроме того, теперь клиент сразу увидит, какую сумму комиссии возьмет робокасса по каждому методу оплаты. Это актуально в том случае, если комиссия берется с покупателя.
Порядок установки:
1.Устанавливаем плагин стандартным образом (Меню Расширения - Менеджер расширений - Установка)
2.Заходим в менеджер плагинов и выбираем тип плагина vmpayment. В открывшемся списке отключаем все неиспользуемые плагины оплаты и включаем плагин robokassapro
3.Заходим в меню Компоненты-Virtuemart, кликаем на Способы оплаты
4.Добавляем новый способ оплаты, называем его, например, "Банковской картой", выбираем из списка плагин stt_robokassapro и жмем кнопку Сохранить
5.После сохранения способа оплаты мы можем настроить его во вкладке "Конфигурация". Там указываем логин и два пароля (это информация с сайта робокассы), указываем тестовый или рабочий сервер. Если ваш магазин на робокассе переведен в рабочий режим, то вы сможете выбрать метод оплаты из выпадающего списка. В тестовом режиме выбор метода оплаты недоступен. Это не я так придумал, а робокасса :) Если вы не выбрали метод оплаты, или указали "Все", то покупатель сам сможет выбрать нужный метод оплаты после переадресации на сайт робокассы.
6.Вернитесь на вкладку "Способ оплаты", поставьте галочку Да в параметре Опубликовано и нажмите кнопку Сохранить и закрыть
7. Проделайте пункты 4-6 для всех методов оплаты, которые должны присутствовать при оформлении заказа.
Кроме методов оплаты, в настройках есть возможность выбрать логотип и указать Наценку/скидку к стоимости заказа в суммовом и процентном отношении. Это может быть полезно, например, для компенсации комиссии платежной системы. Хотя стоит помнить, что для каждого метода оплаты, робокасса устанавливает свою комиссию и подогнать сумму под все методы не получится. К тому же, выбрав оплату "Банковской картой", покупатель сможет сменить метод оплаты на сайте робокассы.
На сайте робокассы указывать:
Алгоритм расчета хеша - MD5
Result URL: http://www.вашсайт.ru/index.php?option=com_virtuemart&view=pluginresponse&task=pluginnotification&pro=1&tmpl=component
Success URL: http://www.вашсайт.ru/index.php?option=com_virtuemart&view=pluginresponse&task=pluginresponsereceived
Fail URL: http://www.вашсайт.ru/
методы - POST
На сайт робокассы в качестве описания заказа отправляется наименование товара. Если товара в корзине более одного, тогда описание заказа выглядит так: "Заказ № XXXXX"
Алгоритм тестирования плагина (после всех настроек) такой:
1. Делаем тестовую покупку, автоматически переходим на тестовую страницу робокассы.
2. В админке в списке заказов смотрим появился ли заказ со статусом "В ожидании"
3. На тестовой странице робокассы нажимаем первую зеленую кнопку. Если появилось OK#, то значит плагин сработал. Если нет, то проверяем следующее:
3.1 Проверяем настройки сайта робокассы - правильно ли указан result url
3.2 Какое сообщение появилось в окне? Исходя из этого сообщения предпринимаем дальнейшие действия.
3.3 Проверяем, отключены ли ненужные плагины оплаты типа кларны и прочих.
4. Если появилось OK#, то смотрим в админке статус заказа. Он должен измениться на подтвержден. Если он изменился, а письма не отправились, то нужно смотреть настройки почты на сайте и настройки VM. Плагин тут не причем, потому что плагин писем не отправляет - он только меняет статус заказа, а письма отправляет VM.
5. На тестовой странице робокассы нажимаем вторую зеленую кнопку. При этом покупатель возвращается на ваш сайт и кроме очистки корзины больше ничего не должно происходить.
Важно! В php.ini должна быть включена опция allow_url_fopen. По-умолчанию эта опция включена, но я сталкивался с сайтами, на которых ее зачем-то отключали. Без этой опции сайт не сможет получить информацию с других сайтов. В нашем случае, не сможет получить информацию о методах оплаты и размере комиссии с сайта робокассы.
Посмотреть, включена ли опция allow_url_fopen можно в админ.панели, на странице информации /administrator/index.php?option=com_admin&view=sysinfo

Продажа скачиваемых товаров в VirtueMart 2
28.01.2015 Появилась возможность добавлять несколько файлов и каждому указывать "Наименование для покупателя". Покупатель получит в письме столько ссылок, сколько файлов вы укажете в настройках товара.
22.11.2014 Добавлена возможность хранить файлы на яндекс-диске. В этом случае вместо имени файла вписываете в настройках товара публичную ссылку на файл. Саму ссылку покупатель не увидит, он увидит ссылку на ваш сайт, поэтому не стоит беспокоиться, что файл сможет кто-то скачивать бесплатно.
19.08.2014 Исправлен казус, при котором при попытке скачать файл в браузере Хром появлялась ошибка "с сервера получены одинаковые заголовки".
17.04.2014 В письме покупателю отправляется ссылка на товар. Поэтому отпала необходимость в обязательной регистрации при покупке цифрового товара.
06.02.2013 Добавлена возможность указывать сколько дней (не считая дня покупки) покупатель может скачивать файл.
Плагин настраиваемого поля для Virtuemart 2. Позволяет организовать продажу виртуальных (скачиваемых) товаров. После оплаты товара покупателем, вместо кнопки "Добавить в корзину" появится ссылка "Скачать файл".
Порядок установки и настройки:
1. Установить плагин через менеджер расширений админ.панели
2. Включить плагин в менеджере плагинов
3. Зайти в Virtuemart-Товары-Настраиваемые поля
4. Создать новое настраиваемое поля. Тип - плагин, в поле "Выберите плагин" выбрать из списка Виртуальный товар. Обязательно укажите значение поля "Атрибут корзины" - да
5. Сохранить настраиваемое поле и в настройках ввести название папки, в которой на сайте будут храниться файлы виртуальных товаров.
Например, создайте в корне Вашего сайта папку "prodfiles" и в настройках так и введите - "prodfiles"
Желательно защитить папку от прямого доступа. Например, создайте в этой папке файл .htaccess и поместите в него строку Deny from all. Можно указать папку, которая будет недоступна с интернета аналогично папке vmfiles - для этого перед именем папки поставьте "../" и разместите папку в каталоге на уровень выше, чем корневой каталог вашего сайта.
6. В папку, предназначенную для виртуальных товаров, закачайте файлы товаров.
7. У каждого виртуального товара заходим в настройки, вкладка Настраиваемые поля, из списка 'Тип поля' выбираем наше настраиваемое поле, созданное в п 4-5, добавляем и указываем имя файла.
Также теперь возможно хранить файлы на яндекс диске. В поле "Имя файла" впишите публичную ссылку на файл.
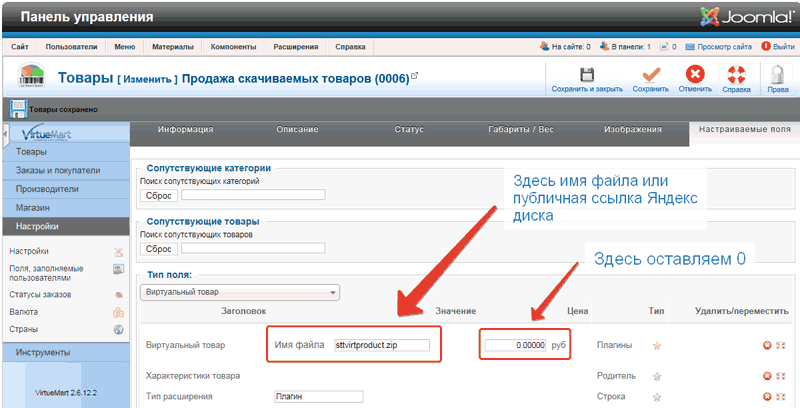
8. В способы доставки добавляем что-нибудь типа "Скачивание файла". Это ни на что не влияет, просто чтобы был способ доставки.