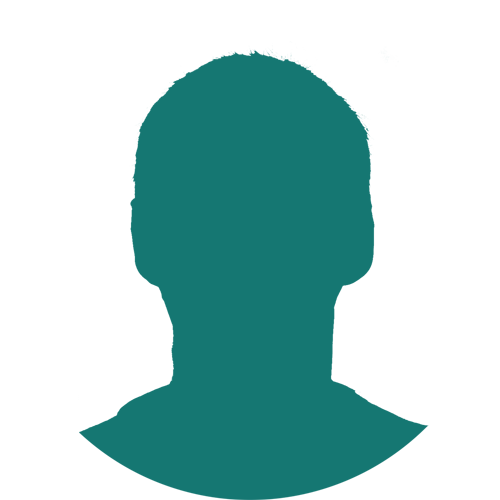-
AvailableBusyAbsentNot defined
Twip battle - Плагин оплаты - VS - Продажа скачиваемых
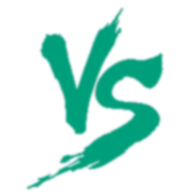

Плагин оплаты через Робокассу. Устанавливается на Joomla 2.5/3.* + VirtueMart 3.*
Демо-версия (действует 7 дней с момента установки): https://www.dropbox.com/s/ds8qiwvigv0pbnp/pkg_sttrobokassaproVM3.zip?dl=0
Внимание! Для работы плагина, на вашем хостинге должна быть включена поддержка ionCube.
Клиенты вашего интернет-магазина смогут оплачивать покупки через платежную систему Робокасса. Покупатель сможет оплачивать покупки в вашем магазине банковской картой, электронными деньгами, через мобильные операторы, интернет банки, терминалы и т.д.
16.09.2017 Добавлена возможность настройки фискализации. Для этого нужно в настройках плагина указать систему налогообложения и налог для KKT. Эти настройки влияют только на данные, отправляемые в робокассу для кассового чека. Они никак не повлияют на цену товаров и сумму заказа. Кроме того в робокассе вы должны выбрать облачное или кассовое решение.
Новые функции в версии PRO:
Возможность создать необходимое количество способов оплаты с конкретным методом оплаты. То есть вы не просто создаете способ оплаты "Через Робокассу" (хотя можно и так), а конкретно указываете "Банковской картой", "QIWI","Альфа-клик" и т.д. Таким образом, при оформлении заказа, клиент выбирает тот способ оплаты, который ему удобен. Кроме того, теперь клиент сразу увидит, какую сумму комиссии возьмет робокасса по каждому методу оплаты. Это актуально в том случае, если комиссия берется с покупателя.
Порядок установки:
1.Устанавливаем плагин стандартным образом (Меню Расширения - Менеджер расширений - Установка)
2.Заходим в менеджер плагинов и выбираем тип плагина vmpayment. В открывшемся списке отключаем все неиспользуемые плагины оплаты и включаем плагин robokassapro
3.Заходим в меню Компоненты-Virtuemart, кликаем на Способы оплаты
4.Добавляем новый способ оплаты, называем его, например, "Банковской картой", выбираем из списка плагин stt_robokassapro и жмем кнопку Сохранить
5.После сохранения способа оплаты мы можем настроить его во вкладке "Конфигурация". Там указываем логин и два пароля (это информация с сайта робокассы), указываем тестовый или рабочий сервер. Если ваш магазин на робокассе переведен в рабочий режим, то вы сможете выбрать метод оплаты из выпадающего списка. В тестовом режиме выбор метода оплаты недоступен. Это не я так придумал, а робокасса :) Если вы не выбрали метод оплаты, или указали "Все", то покупатель сам сможет выбрать нужный метод оплаты после переадресации на сайт робокассы.
6.Вернитесь на вкладку "Способ оплаты", поставьте галочку Да в параметре Опубликовано и нажмите кнопку Сохранить и закрыть
7. Проделайте пункты 4-6 для всех методов оплаты, которые должны присутствовать при оформлении заказа.
Кроме методов оплаты, в настройках есть возможность выбрать логотип и указать Наценку/скидку к стоимости заказа в суммовом и процентном отношении. Это может быть полезно, например, для компенсации комиссии платежной системы. Хотя стоит помнить, что для каждого метода оплаты, робокасса устанавливает свою комиссию и подогнать сумму под все методы не получится. К тому же, выбрав оплату "Банковской картой", покупатель сможет сменить метод оплаты на сайте робокассы.
На сайте робокассы указывать:
Алгоритм расчета хеша - MD5
Result URL: http://www.вашсайт.ru/index.php?option=com_virtuemart&view=pluginresponse&task=pluginnotification&pro=1&tmpl=component
Success URL: http://www.вашсайт.ru/index.php?option=com_virtuemart&view=pluginresponse&task=pluginresponsereceived
Fail URL: http://www.вашсайт.ru/
методы - POST
На сайт робокассы в качестве описания заказа отправляется наименование товара. Если товара в корзине более одного, тогда описание заказа выглядит так: "Заказ № XXXXX"
Алгоритм тестирования плагина (после всех настроек) такой:
1. Делаем тестовую покупку, автоматически переходим на тестовую страницу робокассы.
2. В админке в списке заказов смотрим появился ли заказ со статусом "В ожидании"
3. На тестовой странице робокассы нажимаем первую зеленую кнопку. Если появилось OK#, то значит плагин сработал. Если нет, то проверяем следующее:
3.1 Проверяем настройки сайта робокассы - правильно ли указан result url
3.2 Какое сообщение появилось в окне? Исходя из этого сообщения предпринимаем дальнейшие действия.
3.3 Проверяем, отключены ли ненужные плагины оплаты типа кларны и прочих.
4. Если появилось OK#, то смотрим в админке статус заказа. Он должен измениться на подтвержден. Если он изменился, а письма не отправились, то нужно смотреть настройки почты на сайте и настройки VM. Плагин тут не причем, потому что плагин писем не отправляет - он только меняет статус заказа, а письма отправляет VM.
5. На тестовой странице робокассы нажимаем вторую зеленую кнопку. При этом покупатель возвращается на ваш сайт и кроме очистки корзины больше ничего не должно происходить.
Важно! В php.ini должна быть включена опция allow_url_fopen. По-умолчанию эта опция включена, но я сталкивался с сайтами, на которых ее зачем-то отключали. Без этой опции сайт не сможет получить информацию с других сайтов. В нашем случае, не сможет получить информацию о методах оплаты и размере комиссии с сайта робокассы.
Посмотреть, включена ли опция allow_url_fopen можно в админ.панели, на странице информации /administrator/index.php?option=com_admin&view=sysinfo

Продажа скачиваемых товаров в VirtueMart 3
Плагин настраиваемого поля для Virtuemart 3. Позволяет владельцам интернет-магазинов на VirtueMart 3 организовать продажу виртуальных (скачиваемых) товаров. После оплаты товара покупателем, ему на почту придет уведомление со ссылкой на скачивание товара. Кроме того, если пользователь зарегистрирован у вас на сайте, то в карточке товара вместо кнопки "Добавить в корзину" покупатель увидит ссылку на файл товара.
Порядок установки и настройки:
1. Установить плагин через менеджер расширений админ.панели
2. Включить плагин в менеджере плагинов
3. Зайти в Virtuemart-Товары-Настраиваемые поля
4. Создать новое настраиваемое поля. Тип - плагин, в поле "Выберите плагин" выбрать из списка Виртуальный товар. Обязательно укажите значение поля "Атрибут корзины" - да. На сегодня в русской локализации VirtueMart 3 два поля "Атрибут корзины". Первое значение - Да, второе - Нет. В английской версии второе поле называется "Cart Input".
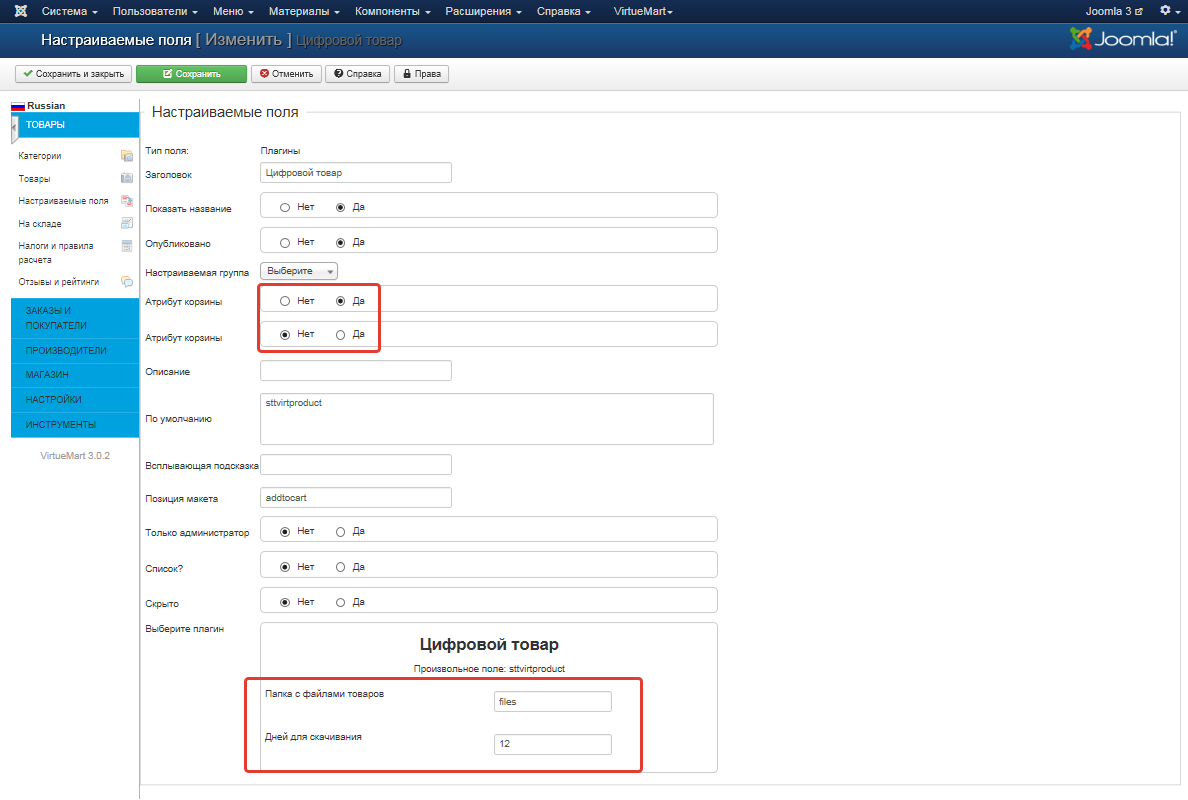
5. Сохранить настраиваемое поле и в настройках ввести название папки, в которой на сайте будут храниться файлы виртуальных товаров.
Например, создайте в корне Вашего сайта папку "prodfiles" и в настройках так и введите - "prodfiles"
Желательно защитить папку от прямого доступа. Например, создайте в этой папке файл .htaccess и поместите в него строку Deny from all. Можно указать папку, которая будет недоступна с интернета аналогично папке vmfiles - для этого перед именем папки поставьте "../" и разместите папку в каталоге на уровень выше, чем корневой каталог вашего сайта.
Если Ваши файлы хранятся на Яндекс Диске, то папку указывать не нужно.
6. В папку, предназначенную для виртуальных товаров, закачайте файлы товаров.
7. У каждого виртуального товара заходим в настройки, вкладка Настраиваемые поля, из списка 'Тип поля' выбираем наше настраиваемое поле, созданное в п 4-5, добавляем и указываем имя файла и наименования для покупателя. Если товар должен содержать несколько файлов, добавьте столько настраиваемых полей, сколько у Вас файлов.
Возможно хранить файлы на яндекс диске. В этом случае, в поле "Имя файла" впишите публичную ссылку на файл.
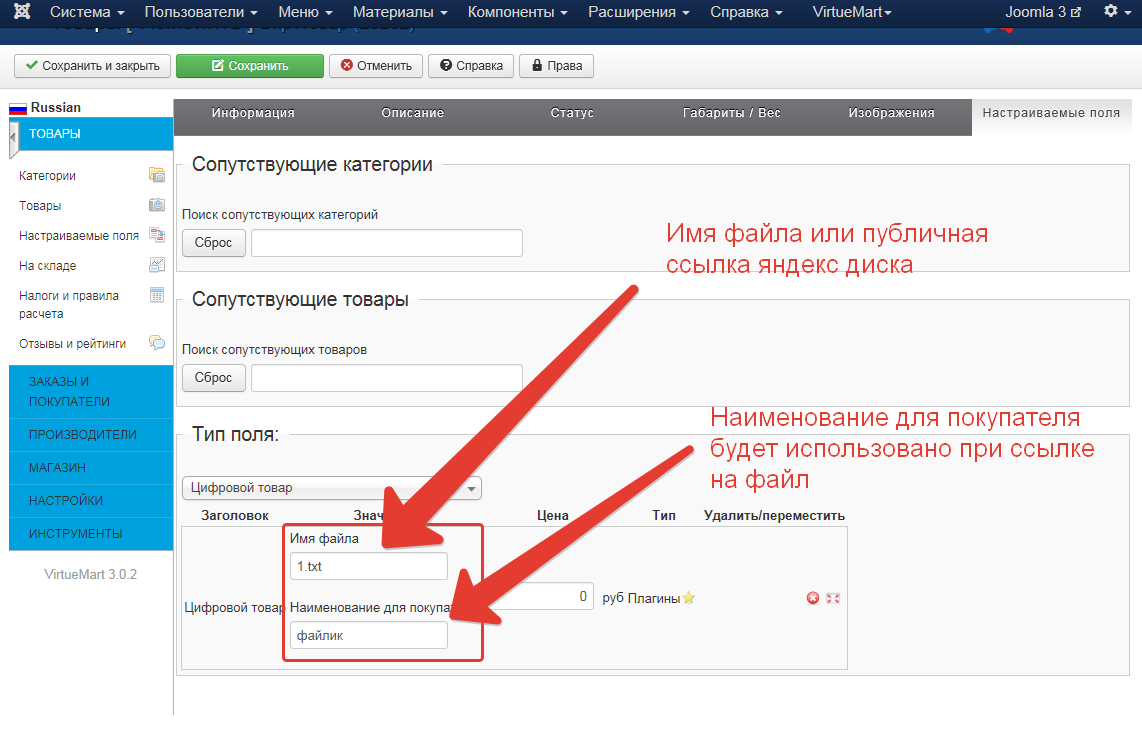
8. В способы доставки добавляем что-нибудь типа "Скачивание файла". Это ни на что не влияет, просто чтобы был способ доставки.